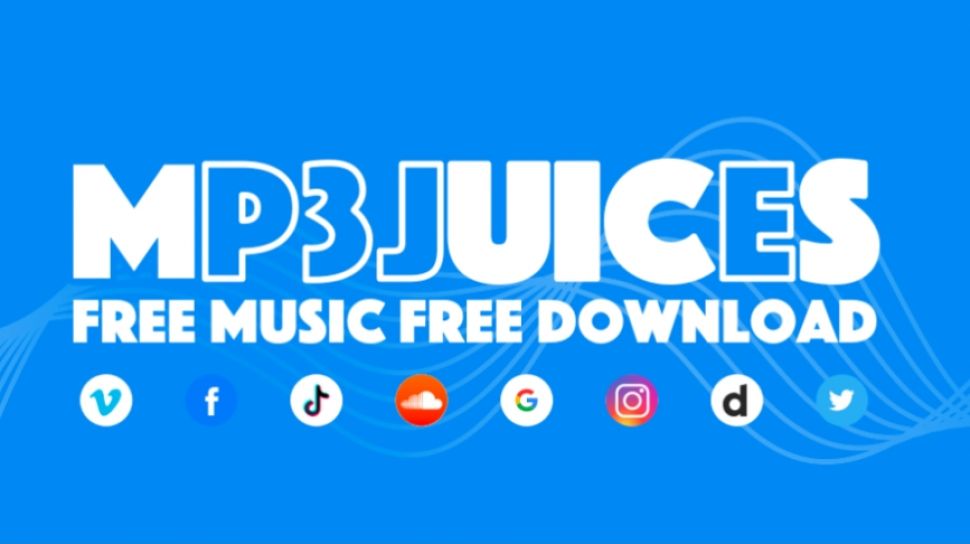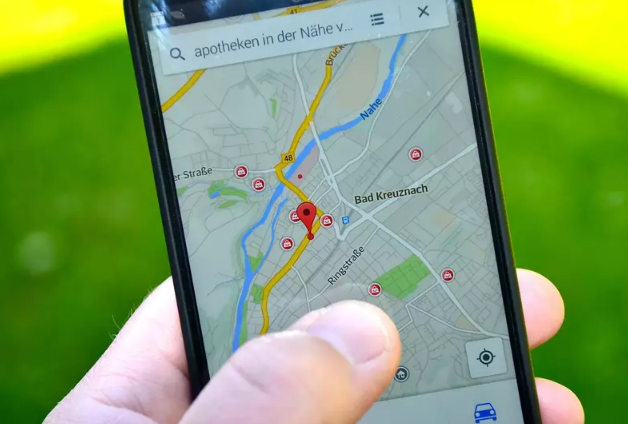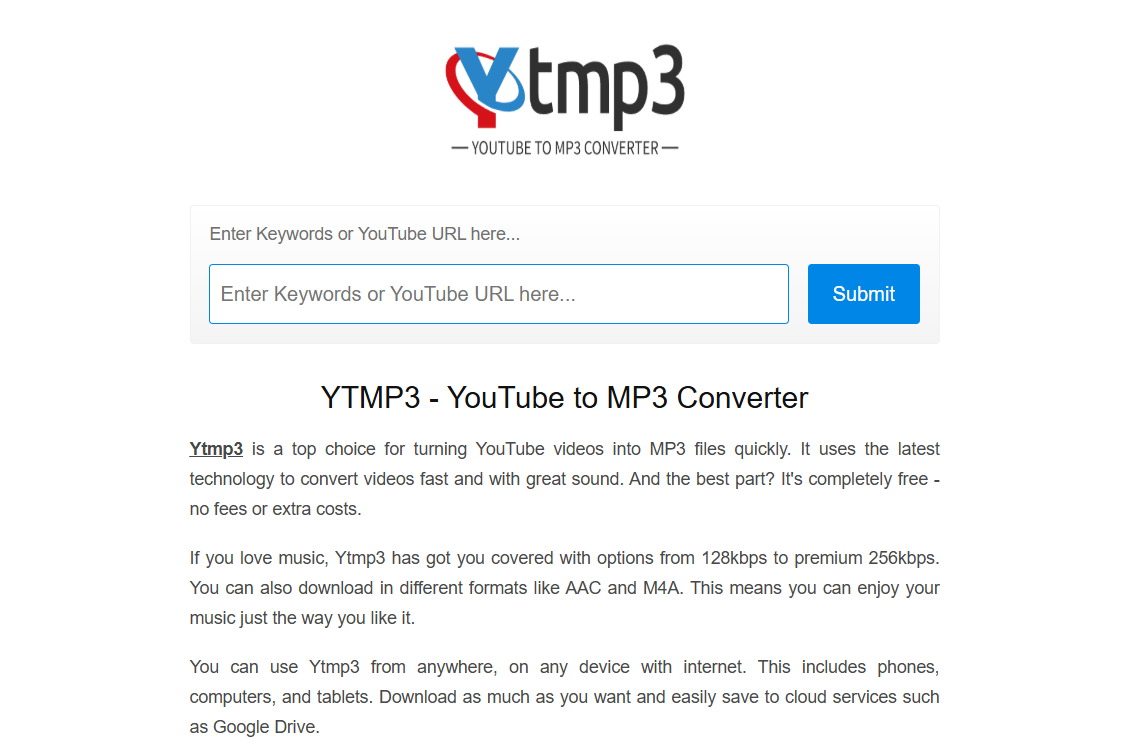
Cara Mengubah JPG to PDF: Panduan Mudah yang Wajib Kamu Tahu
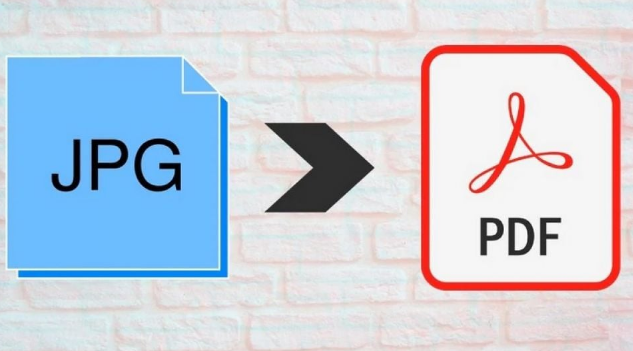
Pernahkah kamu merasa kesulitan ketika harus menggabungkan beberapa gambar dalam format JPG menjadi satu file PDF? Atau mungkin kamu butuh mengubah format gambar agar lebih mudah dibuka dan dibagikan? Tenang, kamu nggak sendirian! Mengubah file JPG menjadi PDF kini menjadi salah satu hal yang sering dilakukan, terutama untuk keperluan dokumentasi, pengarsipan, atau bahkan saat ingin membuat portofolio yang lebih profesional. Nah, di artikel ini, kita bakal bahas cara mudah mengubah JPG ke PDF yang pastinya bisa kamu coba sendiri di rumah, tanpa perlu ribet!
Kenapa Harus Mengubah JPG ke PDF?
Sebelum masuk ke cara-caranya, kita perlu tahu dulu nih, kenapa sih banyak orang yang memilih untuk mengubah file JPG menjadi PDF? Berikut beberapa alasan umum yang membuat orang memilih untuk mengubah format gambar ke dalam PDF, seperti yang dilansir dari situs berita hari ini :
-
Mudah Dibagikan
File PDF lebih mudah dibagikan tanpa khawatir formatnya rusak. Berbeda dengan JPG yang kadang bisa kehilangan kualitas saat dikirim melalui email, PDF menjaga kualitas gambar tetap optimal. -
Lebih Rapi dan Terorganisir
Jika kamu punya beberapa gambar yang ingin digabungkan, PDF memungkinkan untuk menyatukan banyak gambar dalam satu file. Jadi, kamu nggak perlu repot mengirimkan banyak file gambar sekaligus. -
Akses Lebih Fleksibel
PDF bisa dibuka di hampir semua perangkat, baik itu laptop, ponsel, atau tablet, tanpa mengubah kualitas gambar. Ini membuatnya lebih fleksibel dibandingkan format gambar lain.Also Read:
Cara Mengubah JPG ke PDF: Langkah-Langkah yang Mudah Diikuti
Sekarang kita masuk ke bagian inti, yaitu cara mengubah file JPG menjadi PDF. Ada beberapa metode yang bisa kamu gunakan, mulai dari aplikasi di perangkat, situs online, hingga menggunakan fitur bawaan di perangkat kamu. Simak langkah-langkahnya berikut ini!
1. Menggunakan Fitur Bawaan di Windows
Jika kamu menggunakan Windows, ternyata ada fitur sederhana untuk mengubah JPG ke PDF tanpa perlu menginstal aplikasi tambahan. Berikut langkah-langkahnya:
-
Langkah 1: Buka file JPG yang ingin kamu ubah menggunakan aplikasi Photos di Windows.
-
Langkah 2: Klik tombol Print (biasanya di pojok kanan atas).
-
Langkah 3: Pilih printer “Microsoft Print to PDF” di menu pilihan printer.
-
Langkah 4: Tentukan pengaturan halaman dan klik Print.
-
Langkah 5: Pilih lokasi penyimpanan dan beri nama file PDF yang akan dihasilkan.
Tara! File JPG kamu kini sudah berhasil diubah menjadi PDF dengan mudah. Kamu bisa melakukan hal yang sama untuk beberapa file JPG sekaligus.
2. Menggunakan Aplikasi Online (Tanpa Ribet!)
Selain menggunakan fitur bawaan Windows, kamu juga bisa menggunakan situs online untuk mengubah JPG ke PDF. Salah satu yang paling populer adalah situs ilovepdf.com yang menawarkan layanan gratis dan mudah digunakan. Berikut cara melakukannya:
-
Langkah 1: Kunjungi situs ilovepdf.com dan pilih opsi JPG to PDF.
-
Langkah 2: Klik tombol Select JPG images dan pilih gambar-gambar yang ingin kamu ubah.
-
Langkah 3: Atur pengaturan jika perlu, misalnya memilih orientasi atau ukuran halaman.
-
Langkah 4: Klik Convert to PDF dan tunggu beberapa detik hingga proses selesai.
-
Langkah 5: Setelah selesai, klik Download PDF dan simpan file PDF di perangkat kamu.
Kelebihan menggunakan situs online adalah kamu bisa mengubah file JPG ke PDF dalam hitungan detik, tanpa perlu menginstal aplikasi apapun.
3. Menggunakan Aplikasi di Smartphone
Bagi kamu yang lebih suka menggunakan smartphone, jangan khawatir! Ada banyak aplikasi di Android dan iOS yang bisa membantu kamu mengubah JPG ke PDF. Salah satunya adalah aplikasi CamScanner yang cukup populer. Berikut caranya:
-
Langkah 1: Unduh dan pasang aplikasi CamScanner dari Google Play Store atau App Store.
-
Langkah 2: Buka aplikasi dan pilih opsi Camera untuk memindai gambar JPG atau pilih gambar yang sudah ada dari galeri.
-
Langkah 3: Setelah gambar dipilih, pilih opsi Create PDF.
-
Langkah 4: Atur halaman dan orientasi jika perlu, lalu klik Save untuk menyimpan hasilnya dalam format PDF.
-
Langkah 5: Simpan file PDF ke penyimpanan ponsel atau langsung kirim melalui email.
Selain CamScanner, ada aplikasi lain seperti PDF Converter atau Image to PDF yang juga bisa kamu coba.
Keuntungan Menggunakan Aplikasi untuk Mengubah JPG ke PDF
Mungkin kamu bertanya-tanya, mengapa kita perlu menggunakan aplikasi atau situs khusus untuk mengubah JPG ke PDF? Berikut beberapa alasan mengapa aplikasi-aplikasi tersebut sangat berguna:
-
Mudah Digunakan
Aplikasi atau situs online dirancang untuk memudahkan penggunanya. Kamu hanya perlu memilih gambar, mengklik beberapa tombol, dan file PDF siap diunduh. -
Fitur Pengeditan Tambahan
Beberapa aplikasi juga memungkinkan kamu untuk mengedit gambar sebelum mengubahnya menjadi PDF, seperti memotong atau mengubah ukuran gambar. -
Bisa Digunakan di Mana Saja
Dengan aplikasi di smartphone, kamu bisa mengubah JPG ke PDF kapan saja dan di mana saja, bahkan saat sedang dalam perjalanan.
Penutup
Mengubah JPG ke PDF kini menjadi lebih mudah berkat berbagai metode yang tersedia. Baik kamu memilih menggunakan fitur bawaan di Windows, situs online, atau aplikasi di smartphone, semuanya bisa dilakukan dengan cepat dan tanpa repot. Pilihlah metode yang paling sesuai dengan kebutuhan dan perangkat yang kamu miliki. Dengan begitu, pekerjaanmu yang melibatkan file gambar bisa terselesaikan dengan lebih efisien!
Jadi, apakah kamu siap mencoba cara-cara di atas? Jangan ragu untuk berbagi pengalaman kamu mengubah JPG ke PDF di kolom komentar ya! Semoga artikel ini bermanfaat dan membantu kamu menemukan solusi yang tepat